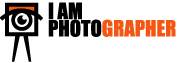Blogi
Nikon D810 (14.10.2016)
Tekst: Siim Kinnas
Hiljaaegu oli mul põhjust teha hulk tööd Nikoni megapikslite lipulaevaga D810. Seekord ei tee ma selle tulemusel aga mitte järjekordse ülevaateartikli, vaid jagan natukene nõu, kuidas sellise "koletisega" päriselus hakkama saada. Loodetavasti on sellest artiklist kõigile fotograafiahuvilistele, kellel kõvaketas pole kummist ega arvuti protsessor tuumajaama külge ühendatud.
Sissejuhatus
Nikon D810 on hetkel kõige suurema megapikslite arvuga kaamera Nikoni valikus - neid on tal täpselt 36.3. Lisa siia (väga) hea optika ja puuduv optiline filter ning ilmneb, et pildid on uskumatult detailsed, värvid sügavad ja kontrast mõnus. Kõik see hea tuleb aga oma hinnaga - selle kaamera loodavad failid on ÜÜRATULT suured, mis omakorda muudab piltide säilitamise ja töötlemise keerulisemaks ja aeglasemaks. Sõltuvalt sätetest täidab ta mälukaarte uskumatu kiirusega ning ühtlasi tähendab see, et piltide töötlemisel esitatakse ka arvutile väga rängad nõudmised. Oli täiesti olemas oht, et minu praeguseks hetkeks seitsmeaastane iMac reageerib nende piltide sisse tõmbamisele veidi ägedalt.

Tegelikult aga eeldab suurte failidega töötamine lihtsalt veidi süsteemsemat lähenemist ning töövoo läbi mõtlemist. Seega, järgnevalt minu nipid ja trikid, kuidas ma (ja minu vanurist arvuti) selle koletisega koos elama õppisin.
Märkus: järgnev tekst on tarkvara osas veidi Adobe Photoshop Lightroom CC -põhine, kuid kehtib üldosas ka teiste pilditöötlusprogrammide kohta.
Kaamera seaded
Kaamera seadetes on mul tavaliselt järgnevad sätted:
- värviruum: AdobeRGB
- bitisügavus: 14 bit
- failitüüp: kadudeta pakitud (lossless compressed) RAW
Värviruumi valik on pikem jutt, millest võiks kunagi ka põhjalikult kirjutada, aga lühidalt on minu valiku põhjendus järgmine. Ma pildistan a) peamiselt inimesi ja väga palju ...õm... nahatoone ning b) ma pildistan tegelikult eesmärgil, et need pildid ka välja trükitaks. Miinuseks AdobeRGB kasutamisel on, et failid on veidi suuremad ning eksportimisel, näiteks, interneti tarbeks, on otstarbekas pildid lõpuks ikkagi sRGB-sse konverteerida, kuid antud juhul kaaluvad plussid miinused kõvasti üle.
Bitisügavus on samuti natukene keerukas teema, kuid põhimõtteliselt on minu valiku põhjendus sarnane värviruumi omale. Samas, kui ma pildistan midagi muud peale inimeste (näiteks arhitektuuri või koertenäitusi), siis keeran ma oma kaamera bitisügavuse failisuuruse kokkuhoiu eesmärgil 12-ne peale. Ma pildistasin kaua Nikon D50-ga, mille ainus bitisügavuse valik oli 10 ning ka siis olid värvid jms tegelikult täiesti OK, kuid on tingimusi, kus suurem bittide hulk värvikanali kohta annab teatud eeliseid :) Vt. selleteemalist arutelu siinsete vanemate postituste seas.
Failitüübi valik on tegelikult kompromiss failisuuruse ja kvaliteedi vahel. Tehaseandmetel on Nikon D810 failide suurused vastavalt bitisügavusele ja pakkimise valikutele järgmised:
|
Kadudeta pakkimine on minu jaoks piisav kompromiss faili suuruse osas. Kadudega pakkimist aga ei tõuse mu käsi sisse lülitama - sarnaselt sellele, miks ma JPG-s ei pildista, ilmselt. Kõigi nende valikute tulemusena oli keskmine faili suurus, mille D810 mulle andis, ca. 45 MB. See on küll kaks korda suurem, kui minu senise kaamera parimad ponnistused, aga ehh, c'est la vie! |
Mõni sõna ka mälukaartidest
Oma elu lihtsamaks tegemiseks peaksid selles kaameras olema võimalikult kiired kaardid. Nagu näha, on D810 failid suured ja nende kaamerast kaartide peale pumpamise "toru" võiks olla võimalikult jäme. Mina näiteks kasutan SanDisk Extreme Pro kaarte, mille failide kaardile kirjutamise kiirus on 95 MB sekundis, seega kaks faili sekundi jooksul. Iga aeglasema kaardiga tekib paratamatult töös viivitusi - näiteks niikaua, kui pilte mälupuhvrist kaardile laetakse, ei saa tehtud pilte kaamera ekraanilt järele vaadata. Puhver ise on õnneks küllaltki suur, nii et pildistamisel mul takistusi ses osas veel ette ei tulnud.
Teiseks on kiirel kaardil suur boonus piltide maha laadimisel - aja kokkuhoid kiire kaardiga on ikka märgatav. Põhjalikumaks käsitluseks vaata näiteks seda mälukaartide võrdlust, mis ma kunagi tegin. Siia juurde peaks siis kindlasti kuuluma ka kiire mälukaardi lugeja. Kuuldavasti on mõned arvutitesse sisse ehitatud kaardilugejad ühendatud aeglasema siini kaudu, mistap on soovitatud pigem väliseid, näiteks USB 3.0 kaudu ühenduvaid kaardilugejaid.
Tuunime arvutit
Pilditöötlus on väga matemaatika-intensiivne ning kogu see koormus langeb suuresti arvuti protsessorile. Seega, kui ostad arvutit pilditöötluseks, maksa julgelt protsessori eest, millel on kõige rohkem gigahertse. Tuumade arv ei ole hetkel väga oluline, sest Lightroom ei ole veel väga nutikas tuumade ära kasutaja, kuid loodetavasti see tulevikus muutub.
Teine hea asi, mida sinu arvutis peaks olema võimalikult palju, on muutmälu ehk RAM. Pane seda arvutisse niipalju, kui rahakott kannatab ja arvuti lubab. See võimaldab Lightroomil hoida pidevalt kiires mälus suuremat hulka failide eelvaateid ja igasugu "loading" teateid ja üldist arvuti taga ootamist on võimalikult vähe. Isegi üks sekund vähem ootamist pildi kohta tähendab tuhande pildi läbi vaatamisel ligi 20 minutit kokkuhoidu sinu päevast. See on aeg, mille saaksid veeta oma perega või siis pilti tehes :)
Kolmas asi, mille, mille parameetrid on fototöötlusel väga olulised - graafikakaart. Paljud pilditöötlusprogrammid kasutavad ära graafikakaartide GPU-de üüratut paralleelsete arvutuste jõudu, et vajalikud arvutused veelgi kiiremini ära teha. Mida võimsam graafikakaart, seega, seda kiiremini saad oma töö arvuti taga tehtud ning järgmisi pilte tegema.
Seadistame Lightroom'i
Nüüd jõuame siis asja ivani. Kuidas seadistada Lightroom nii, et me temast maksimaalse toimekuse välja pigistaksime.
Importimisel
 |
RAW --> DNG Failide Lightroomi tõmbamisel läbi Import akna leiame selle ülemisest servast mitu valikut, nagu Copy, Add, Move, aga ka kõige esimesena sellest rivist leiame "Copy as DNG". Minu soovitus: kasuta seda! See tähendab küll natukene lisatööd sinu arvutile, kuid sellel on kaks olulist eelist failide lihtsalt kaamera oma RAW formaadis hoida. Esiteks, DNG on avatud formaat, mis samas säilitab ühtlasi kogu algses RAW failis oleva informatsiooni. Erinevalt kaameraspetsiifilistest RAW failidest, avanevad DNG-d ka Windows 8+ arvutites juba ilma igasuguste teiste programmide abita. (RAW vaatamise võimalus failivaaturis on Macil juba ammu olemas olnud). S.t. - kord juba DNG-ks salvestatud fail avaneb ka sinu sõprade arvutites - ei ole vaja tingimata JPG-ks eksportida. Ühtlasi on DNG-desse võimalik salvestada ka Lightroomis tehtud muudatused. Teiseks, ja see on peamine - DNG on 10-20% väiksem, kui vastav RAW fail. See on aga puhas rõõm sinu kõvakettale, eriti, kui oled professionaal ning pildistad ja salvestad PALJU pilte :) Ülaltoodud näidetega faili suuruse osas jätkates vähenes keskmine faili suurus kõvakettal 44,9-lt megabaidilt 40,8 peale (u. 10%). |
|
 |
Smart Previews Importimise akna ülemisest parempoolsest nurgast leiame ka võimaluse teha linnuke "Build Smart Previews" ette. Smart previews ehk nutikad eelvaated on DNG eelvaated, mille Lightroom igast RAW failist teeb ning oma töökataloogi salvestab. Kui hoiad oma pildipanka välisel kõvakettal (näiteks, kui su töine arvuti on rüperaal) ning selle mingil põhjusel arvuti küljest eemaldad, siis jäävad need eelvaated nähtavaks ning sa saad nendega edasi töötada justkui oleks toorfailid sinu arvutis. Kui kõvaketta siis taas ühendad, sünkroniseeritakse muudatused ka originaalfailidega. See kõik on küll juba üksi väga tore, kuid üks teine knihv on siin veel - kirjutamise hetkel uusim versioon Lightroom CC-st võimaldab programmil vaikimisi ainult nende nutikate eelvaadetega toimetadagi, mis tähendab, et originaalfaile mällu ei laadita, mis omakorda vähendab märgatavalt mälukasutust ja tõstab töö kiirust. Miinuseks on muidugi see, et iga RAW faili kohta tehakse JPG fail, mis Nikon D810 korral on ikkagi u. 15 MB tükist. See, kas sinu jaoks, hea lugeja, on see vahetuskaup (toimetamise kiirus vs kuluv kõvakettaruum) vastuvõetav, sõltub ilmselt suuresti nii sinu kõvaketta mahust kui muudest arvuti parameetritest. |
Töötlemisel
Esimese asjana kindlustame, et arvuti kasutab ära ikka kogu tema päralt oleva arvutusjõudluse. Selleks vali seadistuste menüüst (Macil: Lightroom > Preferences, PC-l: Edit > Preferences) lapats "Performance" ning kontrolli, kas valiku "Use graphics processor" ees on linnuke. Kui ei ole, siis pane.

Väike märkus - teinekord, mõnede uuenduste installeerimisega, hakkavad Lightroom ja/või Photoshop imelikke asju tegema, mis väljendub mustades või valgetes ekraanides või ristkülikutes ekraanidel jne. Siis võib proovida, kas selle linnukese ära võtmine lõpetab sellise käitumise (Photoshopil on sarnane linnukene). Teinekord aitab.
Siitsamast alt leiame uusimal Lightroomi CC-versioonil ka linnukese, mis lülitab sisse piltide toimetamisel ainult "nutikate eelvaadete" kasutamise, millest oli juttu ülal, importimise seadete juures.
 |
Järgmiseks on üks äärmiselt oluline liigutus, mis kahjuks jääb sageli tegemata, kuid mille efekt töö kiirendamisel on ÜÜRATU. Samas aknas, lapatsi "File handling" alt, üsna alumise serva lähedalt leiame "Camera Raw Cache Settings". Vaata, mis number siin on. See number võiks olla päris suur, vähemalt märgatav osa sinu arvuti mälumahust. Samas, üldiselt, üle 20 GB enam erilist efekti juurde ei anna. Kui see number on aga liiga väike (vaikimisi on ta vist u. 1 GB), siis võib ka muidu väga kiire arvuti tunduda nii suurte piltide avamisel talumatult aeglasena. |
Epiloog
Kui kõike ülal kirjutatut arvesse võtta, siis peaks vähegi kaasaegset arvutit kasutaval fotograafil olema üsna võimalik D810 ja teiste väga suuri faile tegevate kaameratega sõbralikult koos elada. Loodetavasti oli sellest kellelegi abi! Kui jah, jäta oma arvamus või kommentaar siia alla või mine kommenteeri seda minu Facebooki lehel!